In today’s fast-paced digital world, the ability to sign documents on the go is more crucial than ever. With iPhones in nearly everyone’s pocket, knowing how to sign a PDF directly from your device can save you time and hassle. Whether you’re closing a deal or approving a contract, your iPhone offers several easy ways to add your signature without needing a computer.
The process might seem daunting at first, but with the right tools and a few simple steps, anyone can master it. From using built-in features to exploring third-party apps, the options are plentiful and cater to varying needs. This guide will walk you through the most efficient methods to sign PDFs on your iPhone, ensuring you’re equipped to handle any document that comes your way.
Understanding PDF Signing on iPhone
iPhone offers intuitive solutions for signing PDFs. Apple’s built-in features make it easy to sign documents quickly. Users leverage the Markup tool in the Mail app to sign attachments efficiently. Modern iPhones ensure seamless PDF interactions through their user-friendly interface.
Apple’s Mail app simplifies the signing process. Opening an email attachment, tapping the Markup icon, and using the signature tool allows users to add their signature directly on the document. Once signed, the user can reply to the email or save the file locally for future use.
Third-party apps expand on the built-in capabilities. Apps like Adobe Acrobat Reader and DocuSign provide advanced features for users who need versatile signing options. These apps support cloud integration and custom signature creation, offering flexibility and secure document handling.
It’s crucial to keep the iPhone’s software up-to-date. New updates typically enhance the tools enabling smoother PDF signing. Regular updates ensure compatibility with the latest security protocols, safeguarding signed documents from potential threats.
Native iPhone Apps for PDF Signing
iPhones offer built-in capabilities for signing PDFs efficiently. These native apps streamline the process, eliminating the need for third-party applications.
Using the Files App
The Files app on iPhones simplifies PDF signing by integrating seamlessly with other apps. After opening a PDF, users should tap the ‘Markup’ icon, select ‘Add,’ and then ‘Signature’ to insert their autograph. Once the signature’s positioned correctly, the document can be saved or shared directly.
Using the Mail App
The Mail app allows users to sign PDFs directly from email attachments. After receiving an attachment, tapping the ‘Markup’ icon displays the signature tool. Users can add their signature then finalize and send the signed document directly from the Mail app, enhancing workflow efficiency.
Third-Party Apps for Signing PDFs
Third-party apps offer enhanced features for signing PDFs on an iPhone. These apps provide users with advanced tools beyond what native options offer.
Adobe Acrobat Reader
Adobe Acrobat Reader stands out as a comprehensive tool for PDF management. Users can access the signature feature by opening a PDF in the app and selecting ‘Fill & Sign.’ This tool allows insertion of a signature either by drawing directly on the screen or choosing from a saved signature. Adobe’s cloud integration simplifies document sharing and storage, making it a favorite among professionals.
DocuSign
DocuSign offers a seamless experience for users needing to sign PDFs on the go. It supports document signing through the ‘Sign & Send’ feature, where users can place their signature using a created signature or typing their name. DocuSign’s strong security features protect sensitive information and are compliant with industry standards, making it suitable for official documents. It’s a reliable choice for those requiring trustworthy electronic signatures.
Step-by-Step Guide to Signing a PDF
Signing a PDF on an iPhone is straightforward, leveraging built-in tools and apps that make the process seamless. The following steps help users prepare, sign, and share documents efficiently.
Preparing Your PDF Document
Ensure the PDF file is accessible on the iPhone either via the Mail app, Files app, or any PDF-friendly application. For quick access, save the document to the Files app by tapping “Share” and selecting “Save to Files.” This action stores the document locally, making it ready for signing.
Adding Your Signature
Open the PDF in the Files or Mail app, then tap the “Markup” icon for editing options. Select “Add” followed by “Signature” to create or insert an existing signature. Users can sign by drawing with their finger or a stylus on the iPhone screen. Once satisfied, drag the signature to the desired position in the document.
Saving and Sharing the Signed PDF
After signing, save the document by tapping “Done” to overwrite the original or selecting “Save File To” for a new copy. Sharing options include emailing the signed PDF directly or using messaging apps for instant dispatch. For cloud storage options, select “Share” and choose a preferred service such as iCloud or Dropbox for broader accessibility.
Troubleshooting Common Issues
Users sometimes encounter problems when signing PDFs on an iPhone. Issues often arise from outdated software or app glitches. Keeping the iPhone’s operating system and apps updated usually resolves these problems. If users can’t access the Markup tool, restarting the device might help restore functionality.
When PDFs fail to save properly after signing, checking storage space can be beneficial since insufficient storage can prevent files from saving. Another solution includes ensuring that signatures are applied to the correct fields in the document.
Signing failures in third-party apps like Adobe Acrobat or DocuSign may result from cache or temporary data interference. Clearing the app cache or reinstalling the app often resolves these problems. If a PDF appears distorted or unreadable, confirming the file format compatibility with the selected app is advisable. PDF versions sometimes affect compatibility and functionality, so verifying the app’s requirements can provide clarity.
Connectivity issues can prevent cloud features from functioning. Ensuring a stable internet connection allows for seamless PDF uploading and sharing. Addressing these issues enhances the PDF signing process on an iPhone.
Conclusion
Mastering the art of signing PDFs on an iPhone is a game-changer in today’s digital landscape. With Apple’s intuitive tools and third-party apps like Adobe Acrobat Reader and DocuSign, users can efficiently manage their document signing needs. These solutions not only streamline workflows but also ensure security and compliance with industry standards. By keeping devices updated and utilizing the right tools, anyone can enhance their productivity and document management capabilities. Whether through native apps or advanced third-party options, signing PDFs on an iPhone is now more accessible and efficient than ever before.
Frequently Asked Questions
How can I sign a PDF on my iPhone without third-party apps?
You can sign PDFs using the built-in Markup tool on your iPhone. Open the document in the Files app or Mail app, tap the Markup icon, and use the Signature tool to add your autograph. Once completed, you can save or send the document directly from your device.
What third-party apps are recommended for signing PDFs on an iPhone?
Popular third-party apps for signing PDFs on an iPhone include Adobe Acrobat Reader and DocuSign. Adobe offers comprehensive PDF management and cloud integration, while DocuSign provides robust security and compliance features for official documents.
Why should I keep my iPhone software updated for signing PDFs?
Keeping your iPhone software updated ensures compatibility with the latest security protocols and enhances the functionality of PDF signing features. Updates can also resolve bugs that might hinder the signing process and improve overall performance.
How do I troubleshoot issues when signing PDFs on an iPhone?
To resolve PDF signing issues, ensure your iPhone’s operating system and apps are updated. Check for sufficient storage if files fail to save. For app-specific problems, clearing the cache or reinstalling the app often helps. Ensure a stable internet connection for optimal cloud functionality.
Can I use the Mail app to sign PDF attachments?
Yes, the Mail app allows you to sign PDF attachments. Open the email with the PDF, tap the attachment, select the Markup icon, and use the Signature tool. After signing, you can directly send the signed document back through email.
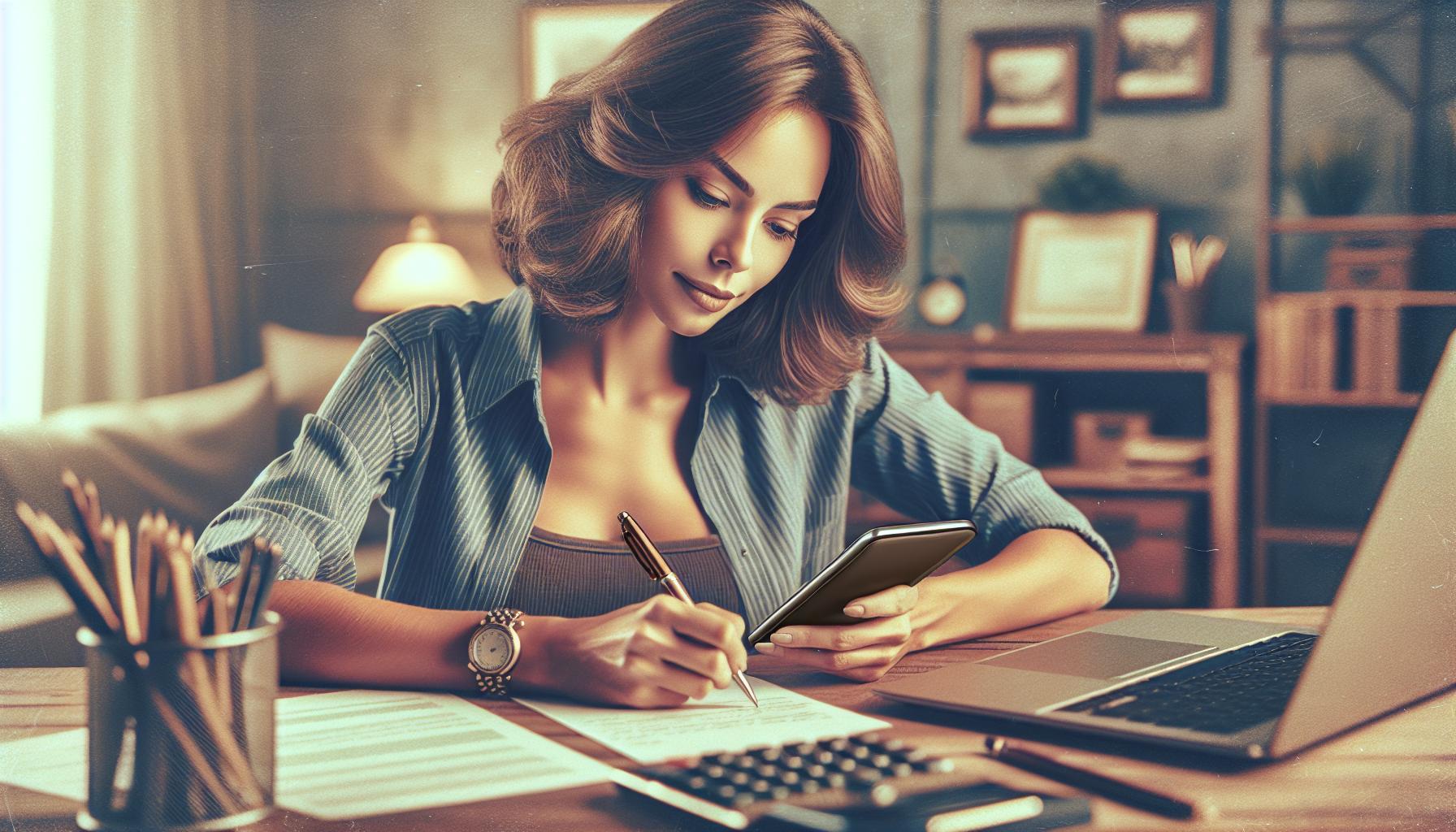
Leave a Reply