Sending a scanned document via email has become an essential skill in today’s fast-paced digital world. Whether it’s for work, school, or personal use, knowing how to quickly scan a paper and share it electronically can save time and streamline communication. With the right tools, the process is simpler than you might think.
From multifunction printers to mobile apps, there are several ways to turn physical documents into digital files ready for email. Understanding the steps ensures your scanned files are clear, properly formatted, and easy to send. This guide breaks down the process so anyone can master it in no time.
Understanding The Basics Of Scanning To Email
Scanning a paper to email involves turning a physical document into a digital file and then sending it through an email platform. This process combines document digitization with electronic communication.
What Does It Mean To Scan A Paper To Email?
Scanning a paper to email means using a device, like a scanner or multifunction printer, to create a digital file from a printed document. After scanning, the file is sent as an email attachment. The scanned document is typically saved in common formats like PDF or JPEG for easier sharing.
For example: A user scans a signed contract, saves it as a PDF, and sends it via email to complete a business transaction.
Common Applications And Benefits
- Business Tasks: Sending signed agreements, invoices, or contracts directly to clients streamlines communication and reduces delays.
- Educational Needs: Students share assignments, forms, or notes with teachers or classmates through email after scanning physical materials.
- Administrative Use: Offices convert paper records into digital formats for archival purposes or to quickly share information between departments.
- Personal Uses: Individuals share scanned photos or important documents like IDs and receipts with family, friends, or services instantly.
Scanning to email eliminates the need for postal services and ensures immediate digital transmission, saving time and enhancing convenience.
Preparing For The Scanning Process
Organizing the tools and understanding the setup process ensures that the scanning task is efficient and error-free.
Necessary Equipment And Tools
A scanner or multifunction printer is essential for converting paper into digital format. Options include standalone scanners, all-in-one printers, or mobile apps compatible with device cameras. Ensure access to a working computer, smartphone, or tablet for scanning software. Prepare the document to scan by removing any staples or folds to protect it and avoid scanning errors.
Popular file formats like PDF or JPEG ensure compatibility for emailing. Sufficient storage space on the device is necessary to handle scanned file sizes. Internet access is required to send the scanned document if emailing directly from the scanner or connected device.
Setting Up Your Scanner Or Printer
Confirm that the scanner or printer is plugged in and powered on. Install the latest drivers for the device by downloading them from the manufacturer’s website if they aren’t already installed. Check that the device is wirelessly connected or physically connected through a USB cable to your computer or mobile device.
Open the scanning software and follow prompts to select the scanning preferences. Options typically include resolution (measured in DPI) and file format. Higher DPI settings produce better quality but larger files. Conduct a test scan to ensure the scanner works correctly and produces clear scans.
Step-By-Step Guide On How To Scan A Paper To Email
Scanning a document to email involves organized steps to ensure the process is efficient and error-free. Below is a detailed guide covering essential actions.
Placing The Paper Correctly On The Scanner
Position the paper firmly on the scanner’s glass. Align it with the markers on the scanner bed for proper orientation. Remove any staples, folds, or dust from the paper to avoid damage during the process. For scanners with an Automatic Document Feeder (ADF), ensure the paper is loaded straight and not exceeding the tray’s capacity.
Adjusting Scanning Settings For Optimal Results
Select scanning options that align with the document’s purpose. Set the resolution to at least 300 DPI for clear text, and higher for images. Choose the color mode—black and white for text-heavy documents, grayscale for mixed content, or color for visuals. Set the file format to PDF for multipage documents or JPEG for single pages. Preview the scan to verify alignment and content before finalizing.
Saving The Scan And Choosing File Formats
Save the scanned document in an accessible location on your device. Use clear, descriptive file names to keep files organized, like “Invoice_March2023” or “Resume_JohnDoe”. If the scanner supports direct email functionality, configure the email settings by providing the recipient’s address before sending the file.
Attaching The Scanned File To An Email
Open your email client on a computer or mobile device. Create a new email and attach the saved file using the paperclip or “Attach File” option. Confirm the file’s format and size to ensure compatibility. Double-check the recipient’s email address and add a subject line, such as “Scanned Document – [Your Name]”. Send the email after verifying all details correctly.
Tips For Troubleshooting Common Issues
Scanning a paper to email can encounter several issues. Address these promptly to maintain efficiency.
Resolving Scanning Errors
Check scanner connection and setup. Ensure the scanner is properly connected to the computer or device. Inspect for loose cables or poor wireless connectivity.
Verify scanner settings. Confirm that scan options like resolution, file format, and color mode align with requirements. Incorrect settings may lead to poor quality or unusable files.
Install or update drivers. Outdated or missing drivers can cause errors. Download the latest drivers from the manufacturer’s website and install them.
Clear physical obstructions. Dust, smudges, or debris on the scanner glass can create unwanted marks on scans. Clean the glass with a lint-free cloth before scanning.
Restart devices if errors persist. Turn off the scanner, computer, or mobile device, then turn them back on to resolve temporary software glitches.
Handling Large Files And Compression Techniques
Reduce file resolution. Lower the DPI (dots per inch) setting, especially for text-based documents, to decrease file size without losing essential details.
Save in compressed formats. Use file types like PDF or JPEG, which naturally compress data. Avoid formats like BMP or TIFF that produce larger files.
Use in-software compression tools. Many scanners and scanning apps offer built-in functions to compress files directly during or after scanning.
Split large files. Separate multi-page documents into smaller, more manageable PDFs or images to avoid exceeding email attachment limits.
Upload to cloud services. If file size limits are restrictive, upload the document to services like Google Drive or Dropbox and share the link instead of attaching the file directly.
Top Scanners For Emailing Documents
High-quality scanners simplify the process of converting physical documents into digital files for email. Selecting the right scanner depends on features that suit specific needs.
Features To Look For In A Scanner
- Resolution: Look for a scanner with at least 600 DPI for sharp text and clear images. This ensures readable documents, even for detailed files like ID cards or photos.
- File Format Support: Devices should save scans in multiple formats, such as PDF, JPEG, and PNG, to cover diverse emailing requirements.
- Connectivity: Options like Wi-Fi, Ethernet, or USB connectivity allow flexibility in linking scanners to different devices. Wireless options suit those who prefer mobile or remote operation.
- Speed: High-speed scanners, processing at least 20 pages per minute, are ideal for those managing large volumes of paperwork.
- Automatic Document Feeder (ADF): An ADF is practical for scanning multiple pages without manual input. Models with ADF hold up to 50 sheets for batch scanning.
- Compact Design: For personal or small office use, compact scanners save space without compromising functionality.
Recommended Scanner Models
- Epson WorkForce ES-580W: Features a 100-sheet ADF, high-speed scanning, and wireless connectivity. Scan directly to email, cloud, or USB.
- Canon imageFORMULA R40: A reliable option offering duplex scanning up to 40 images per minute. Compatible with Windows and macOS.
- Brother ADS-1700W: Compact design, supports 20-sheet ADF, and connects wirelessly. Best for individuals needing portable solutions.
- Fujitsu ScanSnap iX1600: Provides advanced scanning software, handles multiple file formats, and supports team sharing with up to four user profiles.
- HP OfficeJet Pro 9015e: A multifunction printer with a built-in scanner. Includes features like duplex scanning and a user-friendly touchscreen.
Reviewing these features and models ensures users find a suitable scanner for their document emailing needs.
Conclusion
Mastering how to scan a paper to email is an essential skill that simplifies sharing documents in both personal and professional settings. With the right tools and preparation, the process becomes quick and efficient, saving time and effort. Whether using a multifunction printer, a mobile app, or a dedicated scanner, users can easily create high-quality digital files ready for emailing.
By following proper setup steps, selecting optimal settings, and addressing common issues, anyone can ensure smooth and error-free scanning. Investing in a reliable scanner with the right features further enhances the experience, making document management seamless and accessible.
Frequently Asked Questions
What is scanning to email, and why is it important?
Scanning to email involves converting a physical document into a digital file and sending it as an email attachment, typically in formats like PDF or JPEG. It’s important because it saves time, eliminates the need for postal services, and ensures efficient document sharing for work, school, or personal tasks.
What equipment do I need to scan and email a document?
You’ll need a scanner or a multifunction printer, a computer or mobile device, and relevant software or apps. Ensure the scanner is connected properly, and its drivers are updated for smooth functionality.
How can I prepare documents for scanning?
Organize documents by removing staples, paperclips, or folds for a clean scan. Check that the document’s surface is neat and free from smudges or marks that might affect the quality of the scan.
What are common file formats for scanned documents?
The most common file formats include PDF and JPEG. PDFs are ideal for multi-page documents due to their compact size and easy readability, while JPEG is best for image-heavy files.
How do I attach a scanned file to an email?
After scanning the document, save it with a recognizable file name. Open your email app, compose a message, and click the “Attach” or “Paperclip” icon to select and upload the scanned file before sending.
How can I reduce the size of a scanned file?
You can reduce the file size by saving in a compressed format (like PDF), using your scanner’s software to adjust resolution, splitting large files into smaller sections, or uploading files to cloud services and sharing links instead.
What should I do if my scanner isn’t working?
Check the scanner’s connection (USB or Wi-Fi), verify driver updates, and ensure power is on. Clean the scanner glass to avoid image interference and confirm that your scanning software is configured correctly.
How do I ensure high-quality scans?
Set the resolution to at least 300 DPI for text-heavy documents or 600 DPI for images. Adjust contrast and brightness, and align the document properly on the scanner bed to avoid distortion or cropping.
What are the benefits of using mobile apps for scanning?
Mobile apps like Adobe Scan or CamScanner provide convenience, allowing you to scan and email documents directly from your smartphone. These apps often include features like automatic cropping and cloud integration.
Which scanner models are best for scanning and emailing documents?
Top recommended scanners include the Epson WorkForce ES-580W, Canon imageFORMULA R40, Brother ADS-1700W, Fujitsu ScanSnap iX1600, and HP OfficeJet Pro 9015e. They excel in resolution, speed, and connectivity for seamless document handling.
Can I scan multiple pages at once?
Yes, you can scan multiple pages simultaneously if your scanner has an Automatic Document Feeder (ADF). This feature allows you to load multiple pages and scan them in a single batch.
What should I verify before sending scanned files via email?
Double-check the recipient’s email address, ensure the file is properly attached and has an appropriate name, and confirm that the file size meets the email provider’s attachment limits.
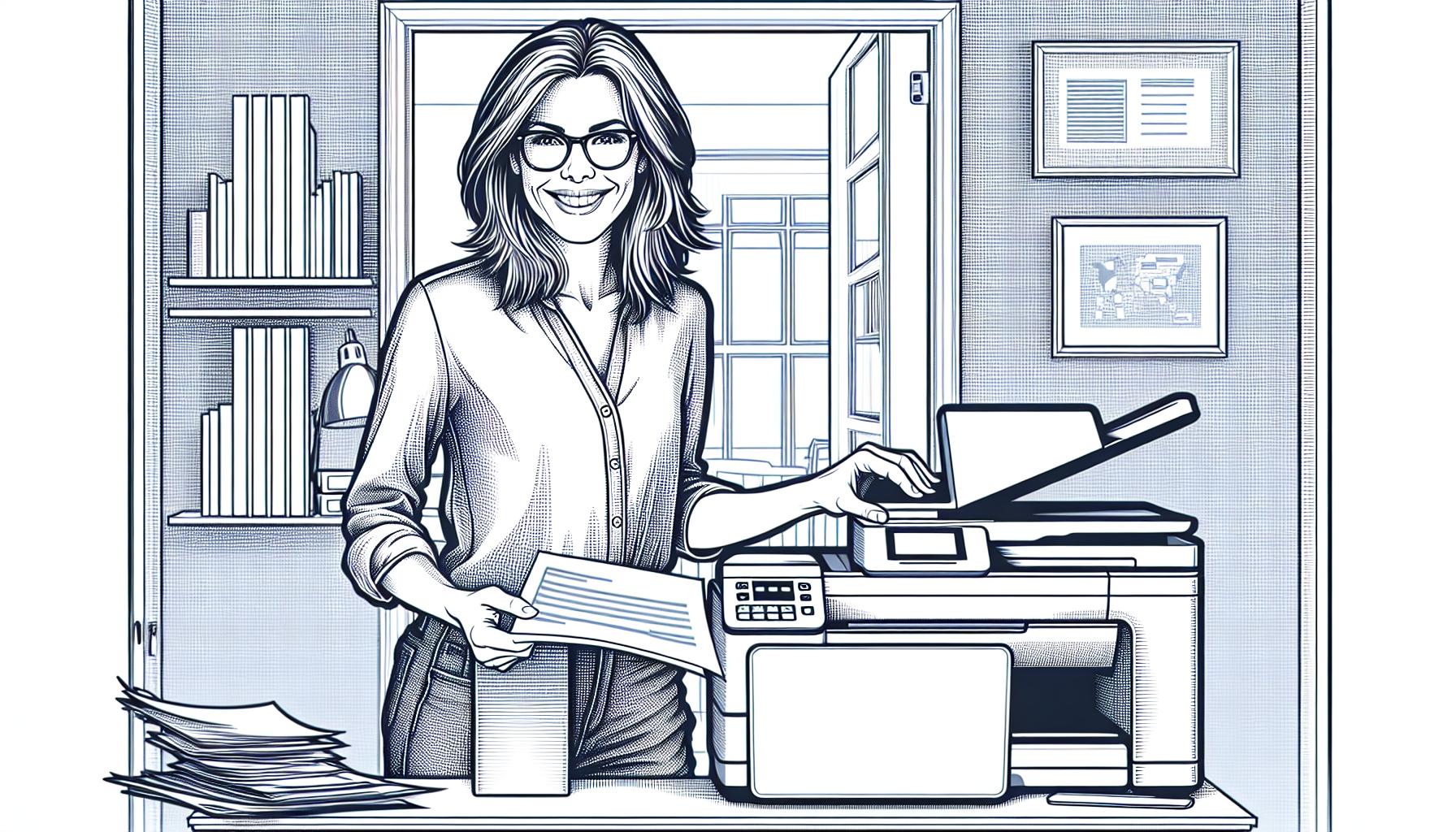
Leave a Reply